jupyter labの基本的な使い方などについての紹介です。
jupyter labのバージョンは1.2.6です。
導入方法は以前の記事を参照してください。
jupyter labの立ち上げと終了
立ち上げ:Anaconda Navigatorから、「Launch」で可能です。
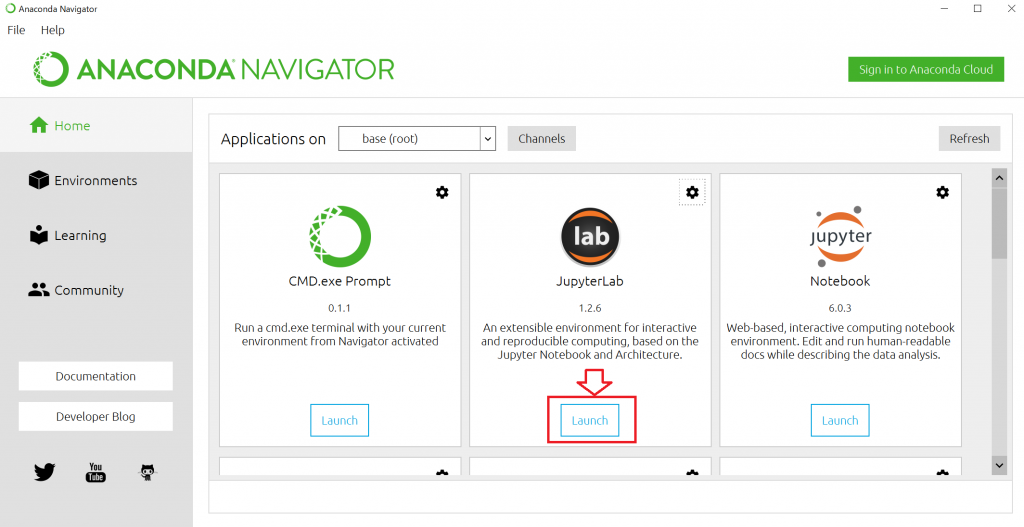
終了:「File」→「Shut Down」で終了できます。
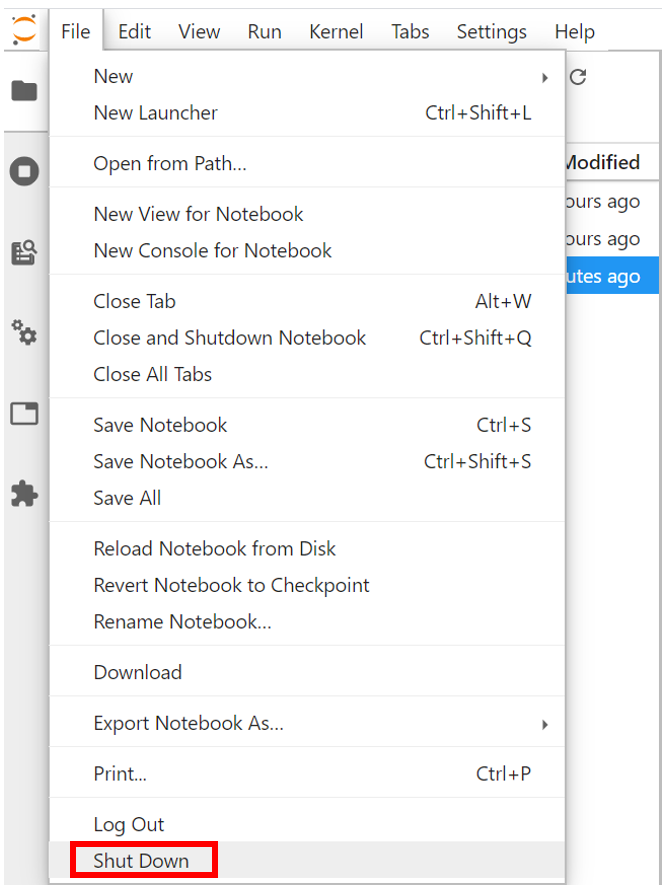
ファイル(notebook)作成
フォルダ移動:jupyter lab起動後、画面左部のフォルダツリーでファイルを作成したいフォルダに移動できます。
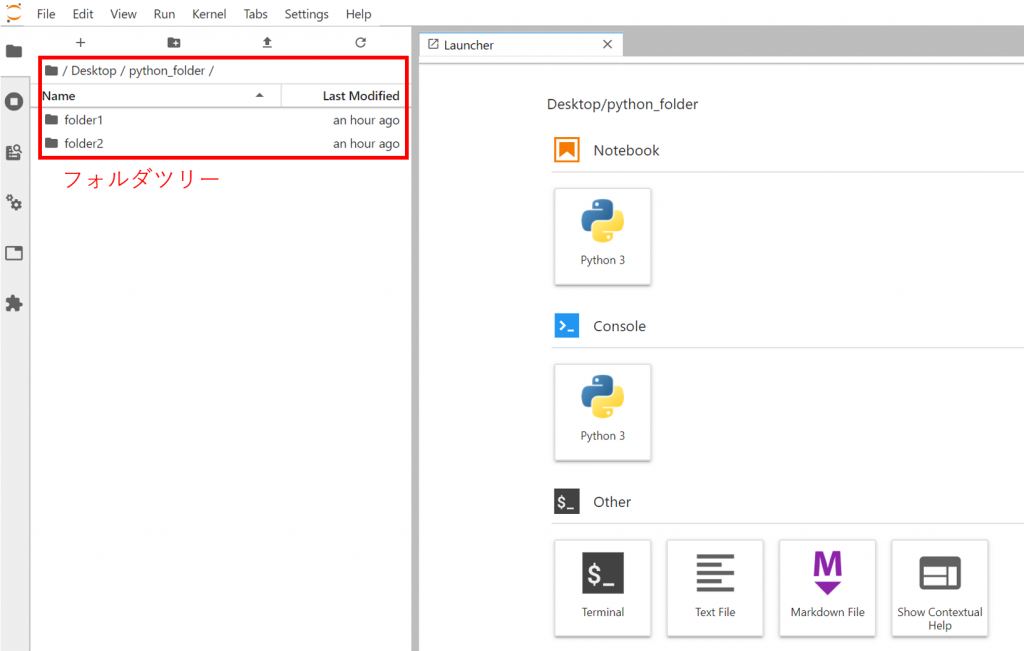
ファイル作成:「File」→「Notebook」または、「launcher」中のNotebook python3アイコンでファイル(Notebook)を作成できます。
jupyter labでは、この「Notebook」にプログラムを記述していきます。
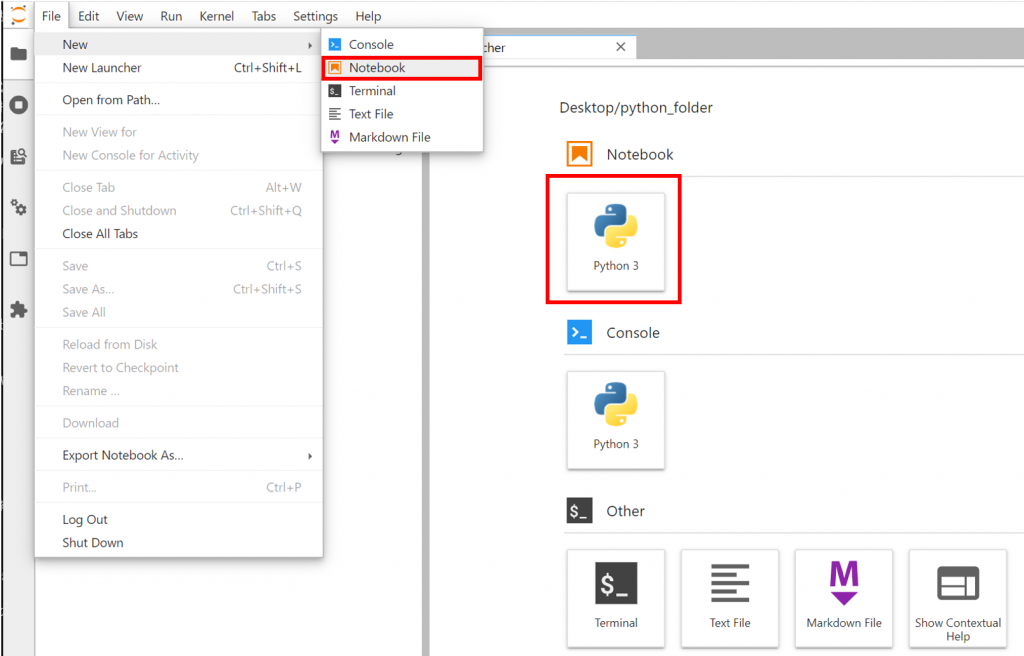
ファイル名変更:フォルダツリー中のファイルか、ファイルタブを右クリックでファイル名を変更できます。
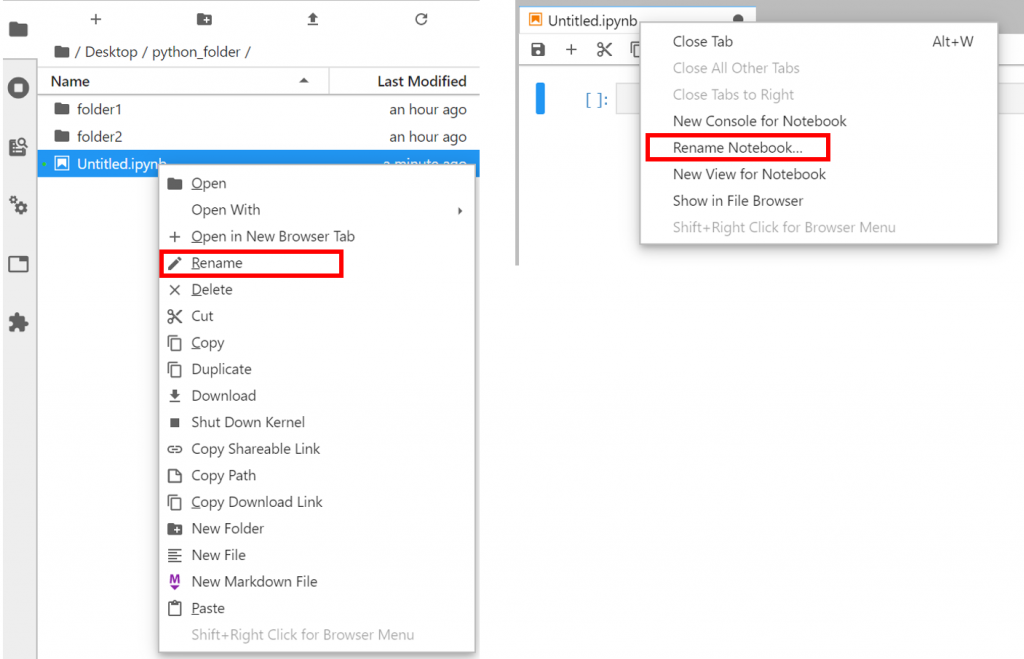
Notebookの構成/操作モード
Notebookは、複数のセルと呼ばれるプログラムを記述する領域から構成されており、セルごとにプログラムを実行する機能を有しています。
このような機能により、プログラムを少しづつ試すことが得意なため、データ解析の現場で多く使用されているようです。
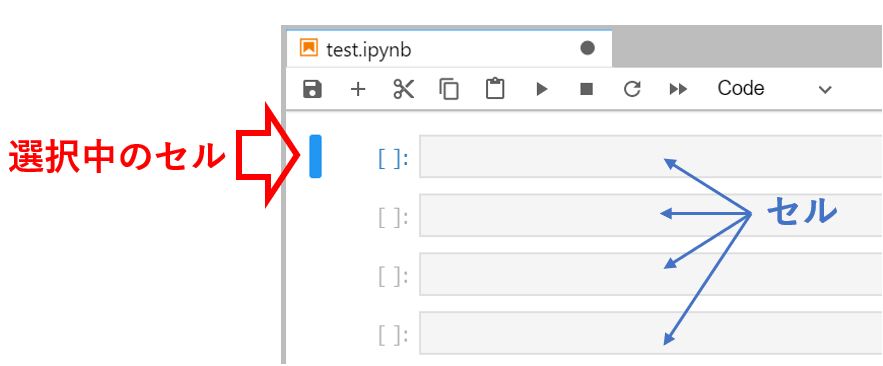
jupyter labでは、セルの中身が編集可能な「編集モード」と、セルの切り貼りといったセルに対するショートカットが入力可能な「コマンドモード」との二つのモードが存在します。
セルをクリックまたはEnterキーで編集モードに入ります。
編集モードからEscキーでコマンドモードに戻ります。
セルの実行/停止
プログラムの実行:セル中にプログラムを記述し、▶ボタンまたはShift+Enterキーで、そのセルのプログラムが実行可能です。
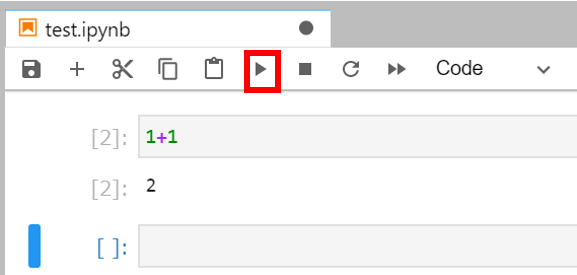
プログラムの停止や再起動は、以下の赤枠内のボタンから可能です。
左から、「実行の停止」・「再起動」・「再起動して全セルを実行」となります。

セルの操作・編集
セルの並び順の変更:セルをドラッグアンドドロップすることで可能です。
セルの「追加」・「切り取り」・「コピー」・「貼り付け」:以下のボタンで可能です。

コマンドモードでは、以下のショートカットでも実行できます。
| ショートカット | 機能 |
| A | 選択しているセルの一つ上に空セルを挿入 |
| B | 選択しているセルの一つ下に空セルを挿入 |
| C | セルをコピー |
| X | セルをカット |
| V | 選択しているセルの一つ下にセルを貼り付け |
| D | セルを削除 |
jupyter labの便利機能:Markdown
セルのモードをcodeからMarkdownに変更することで、テキストの記述が可能です。
Notebook中に説明書きを記載する際などに便利です。
また、数式はLatexにより記入できます。
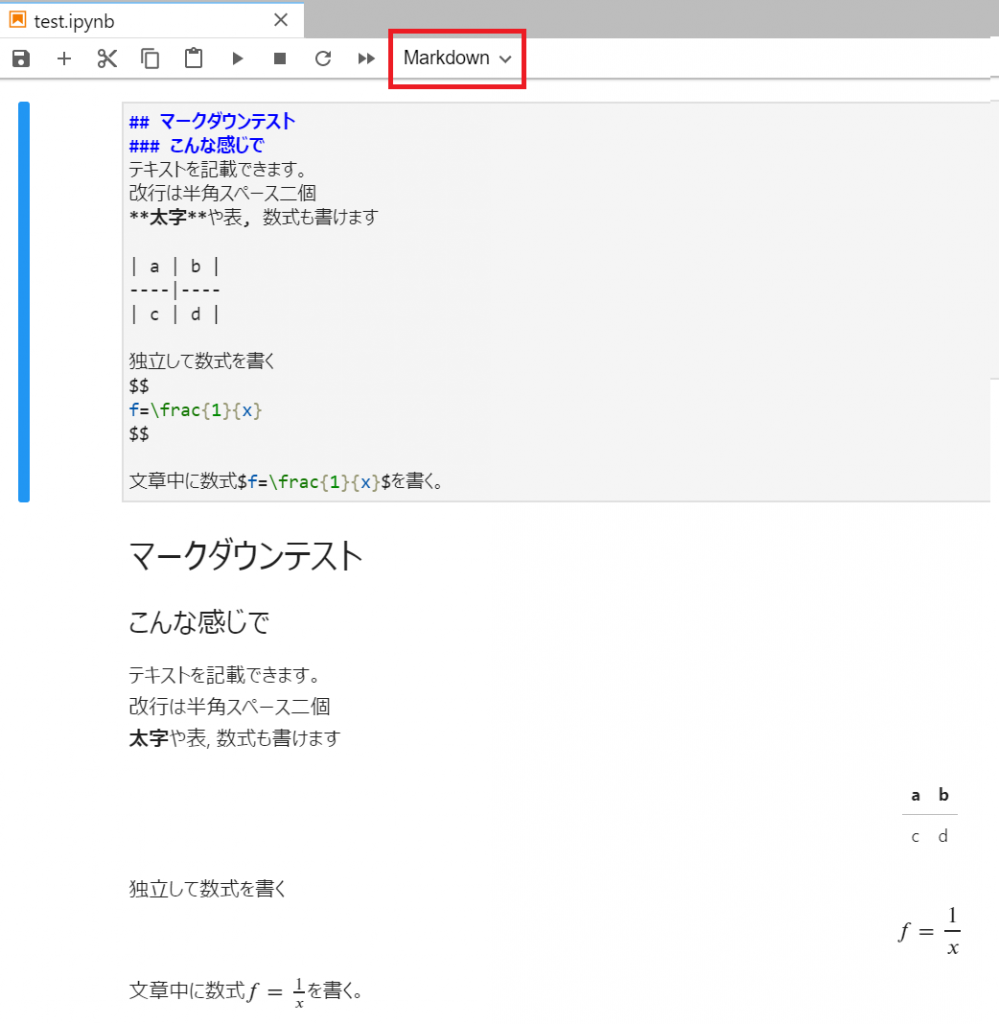
Markdown記法一覧
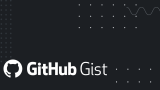
Latexによる数式記法一覧
jupyter labの便利機能:マジックコマンド
jupyterではマジックコマンドと呼ばれるコマンドが使用可能です。
例えば、セル最上部に「%%time」と入力し、実行すると、セル中のプログラムの実行時間が表示されます。
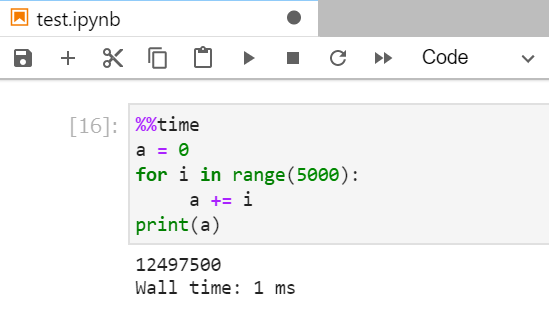
参考

jupyter labの便利機能:画面分割
ファイルタブを右クリックし、「New View for Notebook」から、画面分割をすることが可能です。
プログラムが長くなった場合にも、別の個所を同時に参照することができ、便利です。
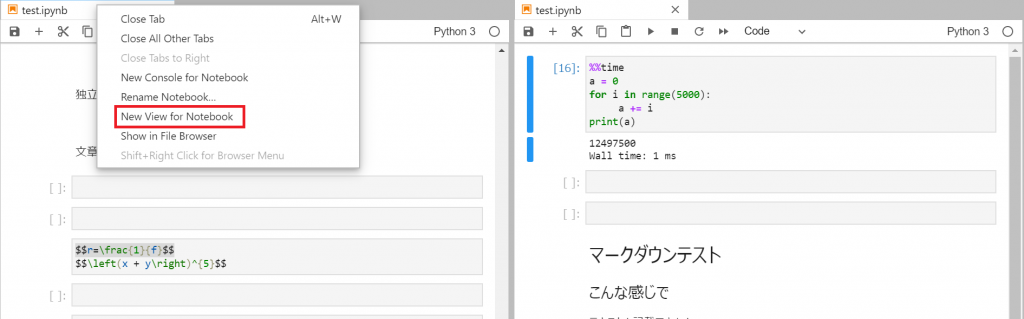
jupyter labの便利機能:ファイルエクスポート
notebookを他のファイル形式にエクスポートすることも可能です。
pdfファイルは別途設定が必要なようですが、HTMLでは追加の設定なく出力可能です。
HTMLファイル化しておくと、pythonの実行環境がない人などにもnotebookの中身を簡単に確認してもらうことができます。
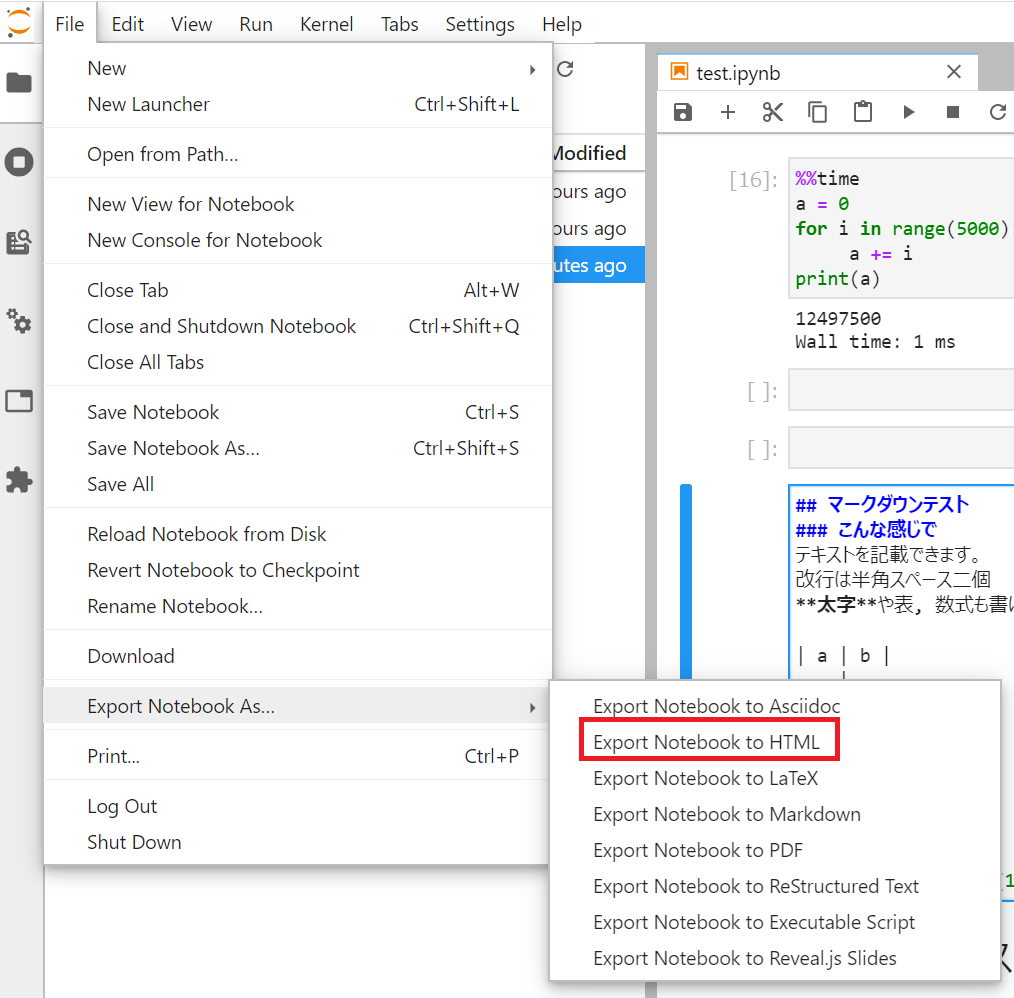
参考
公式
jupyter labショートカット一覧
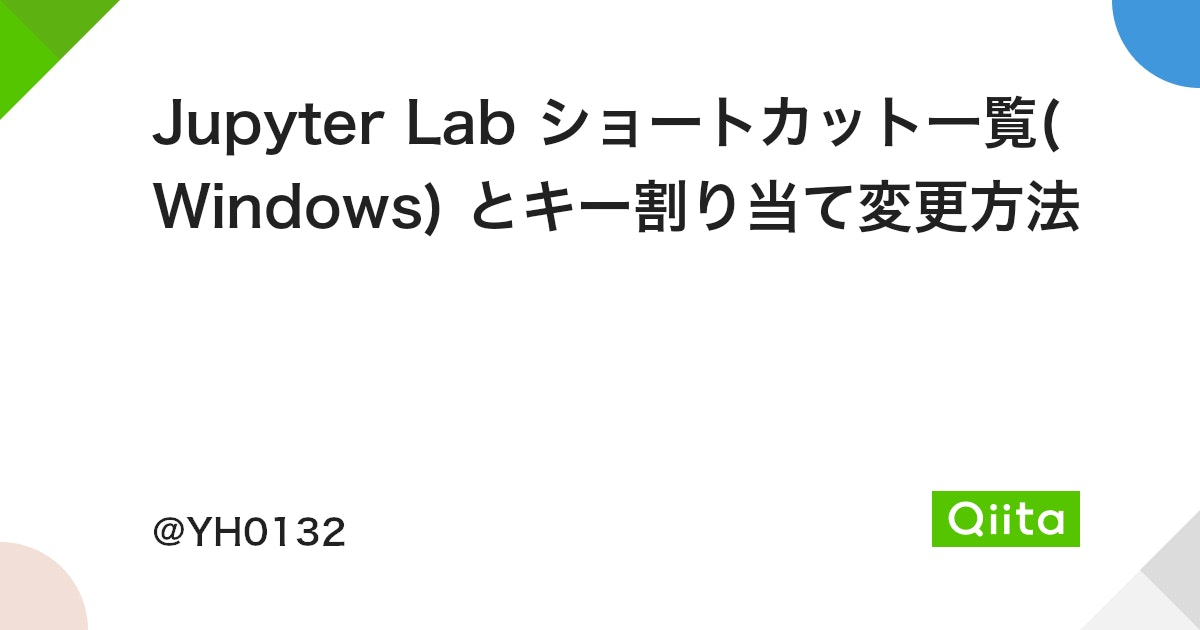
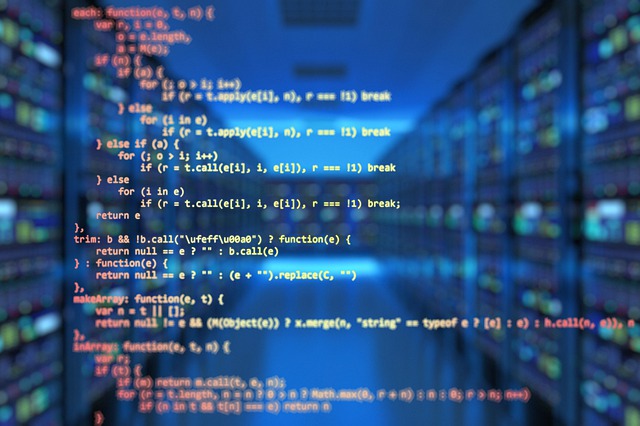



コメント